
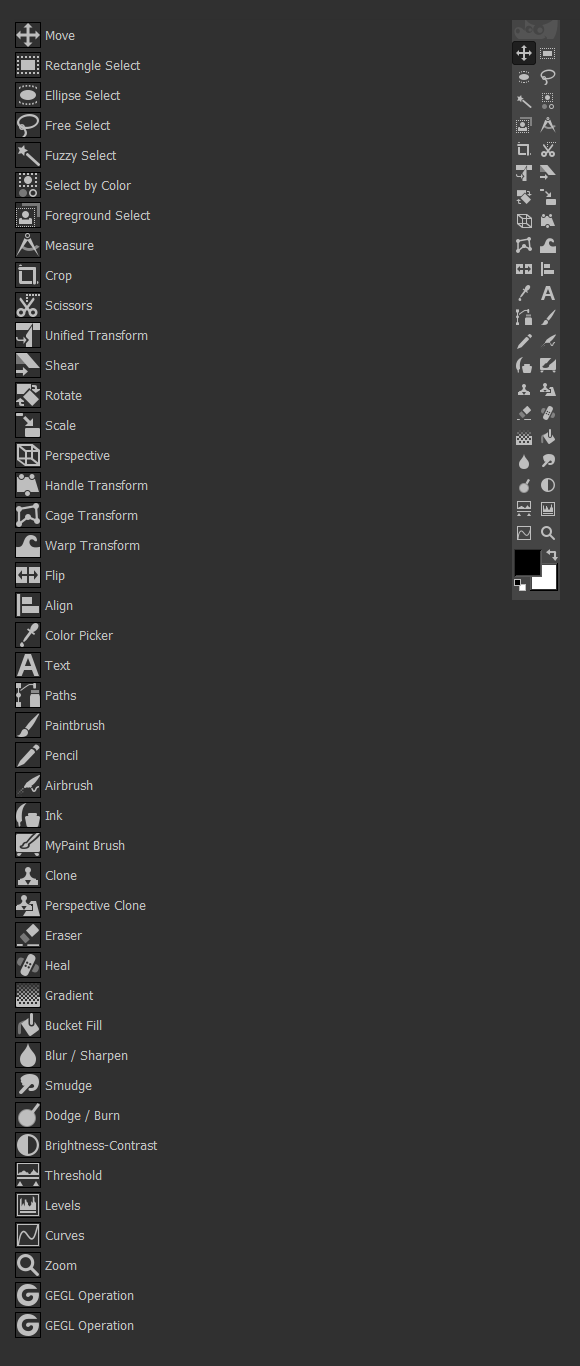

In the image above, since both the X and Y values are negative, the drop shadow is up and to the left of the original text. (A positive value for X will make the drop shadow right of center, and positive value for Y will make the drop shadow below center). A negative value for X means the drop shadow will be to the left of center, and a negative value for Y means the drop shadow will be above the center. Notice that the value here for X and Y can be negative.
:max_bytes(150000):strip_icc()/ip_its_1-58b9b18c3df78c353c2b8b7c.png)
For example, if I click and drag the “X” slider to the left, the “Y” slider will follow with my mouse. This means that as you click and drag one slider, the other slider will change with it. the y axis).īy default, these two values will be “linked” together via the little chain icon on the fair right of the sliders (red arrow in the photo). the x axis), while the “Y” slider changes the vertical location of the drop shadow (i.e. The “X” slider changes the horizontal location of the drop shadow (i.e. These sliders allow us to reposition the drop shadow under our text layer. The first set of sliders for the Drop Shadow filter are the “X” and “Y” sliders (outlined in blue above). So, you can now see our text has a drop shadow underneath it. The Drop Shadow filter is a GEGL filter, which means we get a live preview of the drop shadow effect on our canvas as we tweak the settings. Then, go to Filters>Light and Shadow>Drop Shadow (blue arrow).Ī floating dialogue will now appear titled “Drop Shadow” (outlined in blue in the image above). To do this, make sure the text layer is active in the layers panel (red arrow). With our text in place, we can now add a drop shadow to our text. Then, click “Align center of target” and “Align middle of target” to center align the text to the image (outlined in blue in the above image). Under the Tool Options, make sure the alignment tool is set to align “Relative to Image” (under the first dropdown – red arrow). Next, I’ll click and hold the first tool group in my Toolbox (red arrow in the above image) and release my mouse over the “Alignment” tool (blue arrow).Ĭlick on the text we just created with the alignment tool (make sure you click on actual pixels of the text). With my text selected, I’ll change the font size to 500 (green arrow) and will stick with the “Gill Sans MT Bold” font (blue arrow). I recommend checking out my dedicated tutorial on GIMP’s Text Tool if you are unfamiliar with this tool. Once selected, I can change attributes of the text – including the font, text size, color, and more. I can hit ctrl+a on my keyboard or drag my mouse across all the text inside the new text box to select it. The text will be whatever your foreground color is currently set to (in my case red). With my Text tool active, I’ll click on my composition and begin typing some text – in this case “GIMP” (green arrow in the image above). I’ll now grab the Text tool from my toolbox (shortcut key T – green arrow in the image above).


 0 kommentar(er)
0 kommentar(er)
